
こんにちは。
今回は、当ブログのエディターをEvernoteへ変更したお話です。
隙間時間でブログ記事を書く時は、いつもスマホ版のはてなブログアプリで執筆していた訳ですが、何かと書きにくい点が多く改善したい!と思いEvernoteを試してみました。
常時、PC環境で記事作成できればいいんですが…
私的には、大満足で隙間時間での記事執筆スピードがかなり上がりました。
はてなブログのアプリ版で、なかなか記事執筆スピードが上がらない方に見て欲しいかな。
EVERNOTEでの記事作成のメリット・デメリットなんかも書いてるので、興味のある方は是非お付き合いください。
はてなブログアプリの不満点
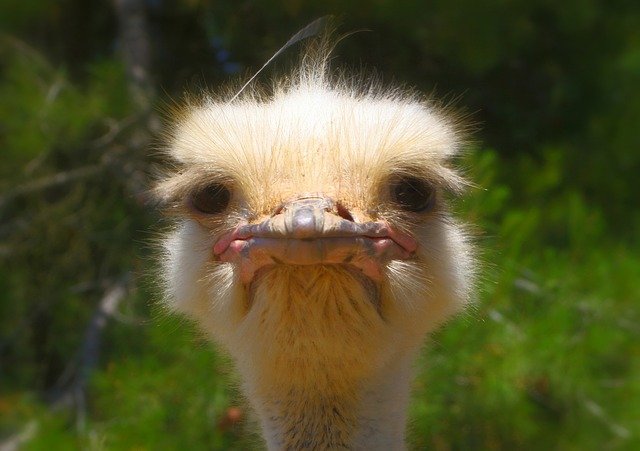
まずは、はてなブログアプリでの記事作成が不便だった点を書いていきましょう。
- 本文作成時のスクロールが不便
- 保存エラーがたまに発生し、せっかく書いた文章が保存されない事がある
- アプリ編集中にクローム等で調べ物をしたあと戻るとエラー。(仕方なく調べ物をする時は、毎回下書き保存が必要)
主に、この3 点です。
ずっと、面倒だなと思いながらアプリでの記事作成をしていました。
ただただ、アプリが改善されないかと思っているだけの状態…
本文作成時のスクロールが不便
これ皆さんどうなんでしょうね?
私は、かなりのイラッとポイントです。
書き出しの文字数少ない内は、全く支障ありませんが、長文になると記事末文まで辿り着くのに一苦労です。
普通なら、スクロールしたら惰性でスーッとスクロールするはずですが、はてなブログアプリだと指を動かした分だけしかスクロールしません…
運営様、改善熱望でございます。
保存エラーがたまに発生し、せっかく書いた文章が保存されない事がある
そんなに頻繁に起こるわけではありませんが、下書き保存する際、保存エラーになります。
私の場合は、主に画像の読み込みに失敗したケースが多く画像のアドレスを削除すれば保存ができるようになる事がほとんどです。
ただ、画像をいちいち差し替えるのが面倒臭い…
Evernoteを試した感想(メリット)

この、はてなブログの書き辛い問題を解決する為、色々調べた末に行き着いたのが『Evernote』です。
前述した、はてなブログアプリの問題は全て解消し、尚かつもっと便利な機能が盛り沢山(・∀・)
3ヶ月程無料版を使い、現在は有料のプレミアムプランで運用しています。
では、Evernoteの魅力(メリット)を解説します。
自動保存で保存エラーも皆無
これが、めっちゃ便利です。
常時、記事の保存をしてくれてるので、はてなブログアプリで感じていた記事保存の悪さが解消。
また、保存時にエラー発生もなしです。
優秀すぎる…(◔‿◔)
記事の途中でクローム等で検索しても、全く問題なく記事の続きが書ける安心感と、わざわざアプリを閉じなくてもいいので、わずらわしさが一気に解消です。
これだけで、Evernoteを利用する価値大ですね。
はてなブログとEvernoteの連携
これがあるから、Evernote使ってる方も多いかと思います。
はてなブログとEvernoteを連携させることで、Evernoteで書いた記事を3ステップではてなブログへ移行する事ができるんです。
以下、はてなブログへの記事アップ手順
- 新規記事を作成する
- サイドバーの象(EVERNOTE)アイコンをクリックする
- アップしたい記事を選択する
- 「選択したアイテムを貼り付け」をクリック

かなり簡単にタイトル·本文を、はてなブログのエディターに移行できます。
過去記事の貼り付けと一緒みたいだな
ほとんどの記事執筆は、Evernoteでできるので、本文書き終えてはてなに記事を移行してからは、
- アイキャッチ画像の設定
- カテゴリの設定
- 過去記事挿入
ぐらいで投稿する事ができます。
ほぼ、Evernoteで記事完結できるのはとっても魅力的。
画像の編集が容易
個人的に一番の素敵ポイントが、画像編集が容易って所です。
はてなのエディターで記事を、書く時はあらかじめ加工した画像を貼付が主流ですが、Evernoteだと加工前の画像をそのまま貼り付けEvernoteのノート内で画像編集が可能です。

(スマホでも簡単に編集可能!)
高度な編集はできないものの、テキストの挿入や枠線や矢印といった簡単な編集ができます。
色や線(文字)の太さの選択肢もそこそこありますね。

私は、このぐらい編集できれば十分で、記事を書きながら画像編集できるのは、神がかっており重宝してます。
画像みながら記事書くと、記事作成がはかどります。
画像編集の為に記事作成画面から、離脱しなくて良いのも集中力保ててGOOD。
画像の微調整もかなり楽になるかと。
ダークモードが見やすい
Evernoteで記事作成する際に設定したいのが、『ダークモード』の設定です。
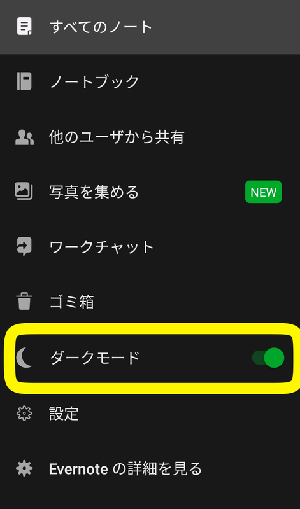
設定画面から、ダークモードのON-OFFを設定できます。
(画像はダークモードONの状態)

オフだとこんな感じです。
黒のあと白だと目がチカチカするな
ただ、背景が黒か白かって事ですね…
私は、常時ダークモードONにてこの記事も書いてます。
理由は以下、
- 昼間でも視認性が高い
- 夜間の薄暗い室内でも目が疲れない
こんな所です。
私は、家族が寝静まった後ブログ記事を書いてますが、PC立上げが面倒な時はスマホで記事を書いてます。
だらだら晩酌しながら書いてるな
照明は豆電球のみの状態も多く、スマホ画面が明るいと目が凄く疲れていました。
このダークモードの存在を知ってから、ずっとダークモードで記事作成してみましたが、かなり目の負担が軽減されてる様に感じます。
昼間でも、結構見やすいです。
あと、なんか黒背景ってかっこいいよね…
PC版でもダークモードは使用可能です。
ノートブックを直接ホームに貼り付け(記事へのアクセスが容易)
Evernoteでは、ノートブックと言うものがあり、EXCELで言う所の『フォルダ』の役割になります。

このノートブックの中に下書き中の記事達を入れ込んで作業してますが、このノートブックをスマホのホームに直接貼り付けが可能です。
わざわざ、Evernoteを立ち上げてノートブックを開き下書きにアクセスするって手間がないので、非常にスムーズに書きかけの記事に移動する事ができます。
以下、ホーム画面への貼付け手順
- ノートブックをクリックし移動したいノートブックをクリック

- 右上のメニューバーを開き『ホーム画面に追加』をクリック
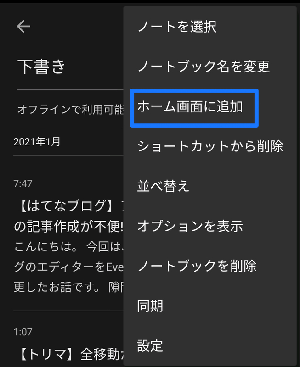
以上で、スマホのホーム画面に任意のノートブックのアイコンが作成できます。
ノート単体でもできるので、じっくり煮詰めて書きたい長文の記事なんかだったら、1つのノートだけホームに貼り付けでも良いかと。
はてなのアプリだと下書き記事のアクセスまでに時間がかかるのでこの点は、かなり助かってます。
Evernote記事執筆のデメリット
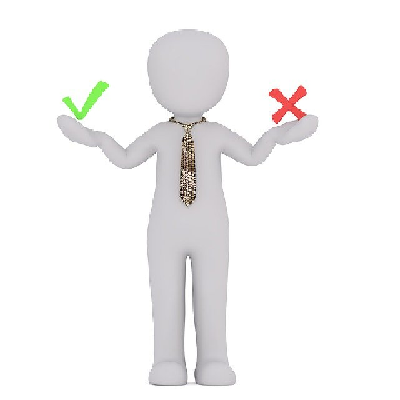
めっちゃ、使えて個人的には記事を書くのにベストなエディターであるEvernoteですが、難点もあります。
それは、無料版だと全てを賄えないって点です。
具体的には、
- 容量が少なすぎ
- 端末台数2台の制約
- オフラインで使えない
といった所かな。
Evernoteの無料プランだと、
- 月間アップロード容量60MB
- 端末台数2台まで
- オフラインで使用不可
結構、制約があります。
端末台数やオフライン縛りはまだよかったんですが、60MBの容量縛りだけはクリアできず…
画像を多用するブログだと、まず60MBで運用するのは不可能。
テキストのみであれば、無料プランでもなんとかなるかな!?
全てを解決できる有料『プレミアムプラン』
前述の問題は、有料の『プレミアムプラン』に変更する事で全て解決する事ができます。
私は、やはり前述の問題がネックとなり代替のエディターを探したものの、結局Evernoteのプレミアムプランに変更しました。
私の場合は、代替を調べるのが面倒になったのと、Evernoteが余りにも使いやすかったので有料プランにしました。
Evernoteの代替としては、Googleドキュメントとかも良さげではありますよ。
無料だし…
調べる時間より、記事を書く時間を優先したい方はEvernoteのプレミアムプランは有効かな!?
お得にプレミアムプランに変更するには?
魅力満点なEvernoteのプレミアムプランではありますが、
- 月々払い600円
- 年払い5200円(月換算433円)
の費用が発生します。
とてつもなく高い金額ではありませんが、ちょっとでも安く利用したいですよね?
Evernoteをお得に利用するには、2つの方法があります。
Evernote本家のキャンペーン

一番、安くプレミアムプランに変更できるのが、Evernote本家のキャンペーンです。
不定期ではありますが、通常価格から40%OFFという、えげつないキャンペーンです。
一年プランだと、通常価格は5200円になりますが、40%OFFだと3120円。
月換算で月々260円になるので、安すぎですね。
緊急性のない方は、とりあえず無料プランで使いつつキャンペーンが開催された時期に40%OFFでプレミアムプランに移行するのが、金銭的にはもっともお得になります。
自己アフィリエイトで購入
Evernote社のキャンペーン程の破格ではありませんが、ソースネクスト経由でのプレミアムプラン購入もおすすめです。
ソースネクストでEvernoteのプレミアムプランを購入すると、
- 2年版:8545円
- 1年版:4818円
で、購入できます。
Evernoteのキャンペーン外で買った場合(1年版)と比較すると、約500円程お得に購入可能。
2年版だと、1年辺り通常価格に対し約1000円お得と定価の20%OFFの価格になります。
キャンペーン外での、プレミアムプランへの移行は、間違いなくソースネクスト経由での購入が一番です。
尚、ASPのバリューコマース
ソースネクスト購入金銭の5%が、アフィリエイト報酬として貰えます。
もしもアフィリエイトもソースネクストと提携できますが、Evernoteの購入は対象外で報酬が発生しないので、アフィリエイト報酬も欲しかったらバリューコマース
